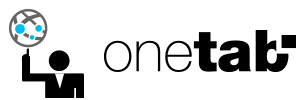Sauvegarde ou restauration des données de votre Mac à l’aide de Time Machine
Time Machine permet de sauvegarder tous vos fichiers sur un périphérique de stockage externe. Vous pouvez ainsi les restaurer ultérieurement ou récupérer d’anciennes versions.
Configuration de Time Machine
Time Machine est une fonctionnalité de sauvegarde intégrée à votre Mac. Pour l’utiliser, vous devez disposer de l’une des solutions de stockage externes suivantes, vendues séparément :
- Disque dur externe connecté via USB, FireWire ou Thunderbolt à votre Mac
- Time Capsule ou macOS Server sur votre réseau
- Disque dur externe connecté au port USB d’une borne d’accès AirPort Extreme se trouvant sur votre réseau
Lorsque vous connectez un disque dur externe directement à votre Mac, il est possible que vous soyez invité à préciser si vous souhaitez l’utiliser pour procéder à des sauvegardes avec Time Machine. Cliquez sur Utiliser comme disque de sauvegarde. Si vous sélectionnez l’option permettant de procéder à un chiffrement, vos sauvegardes sont uniquement accessibles aux utilisateurs disposant du mot de passe approprié.
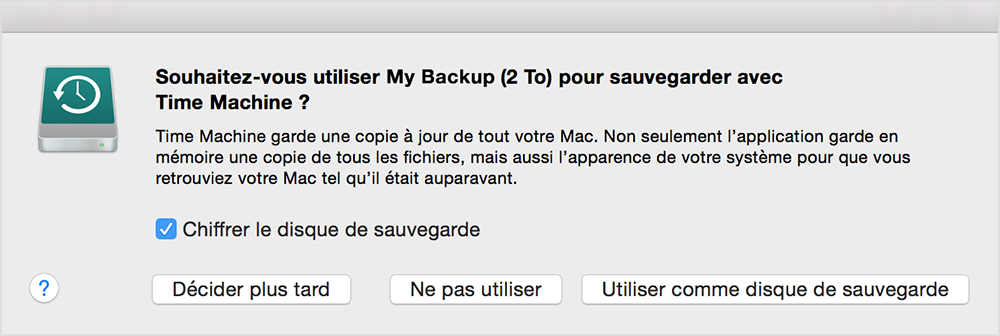
Si Time Machine ne vous invite pas à choisir un disque de sauvegarde lorsque vous connectez le disque à votre Mac :
- Ouvrez les préférences Time Machine en cliquant sur l’icône
 dans la barre des menus. Vous pouvez également choisir le menu Pomme () > Préférences Système, puis cliquer sur Time Machine.
dans la barre des menus. Vous pouvez également choisir le menu Pomme () > Préférences Système, puis cliquer sur Time Machine. - Cliquez sur Choisir un disque de sauvegarde, Choisir un disque, ou Ajouter ou retirer un disque de sauvegarde.
- Sélectionnez un disque de sauvegarde dans la liste, puis cliquez sur Utiliser le disque.
- Pour plus de sécurité et de commodité, vous pouvez ajouter un autre disque de sauvegarde en répétant cette procédure. Vous pouvez, par exemple, utiliser un disque de sauvegarde à votre domicile, et un autre sur votre lieu de travail.
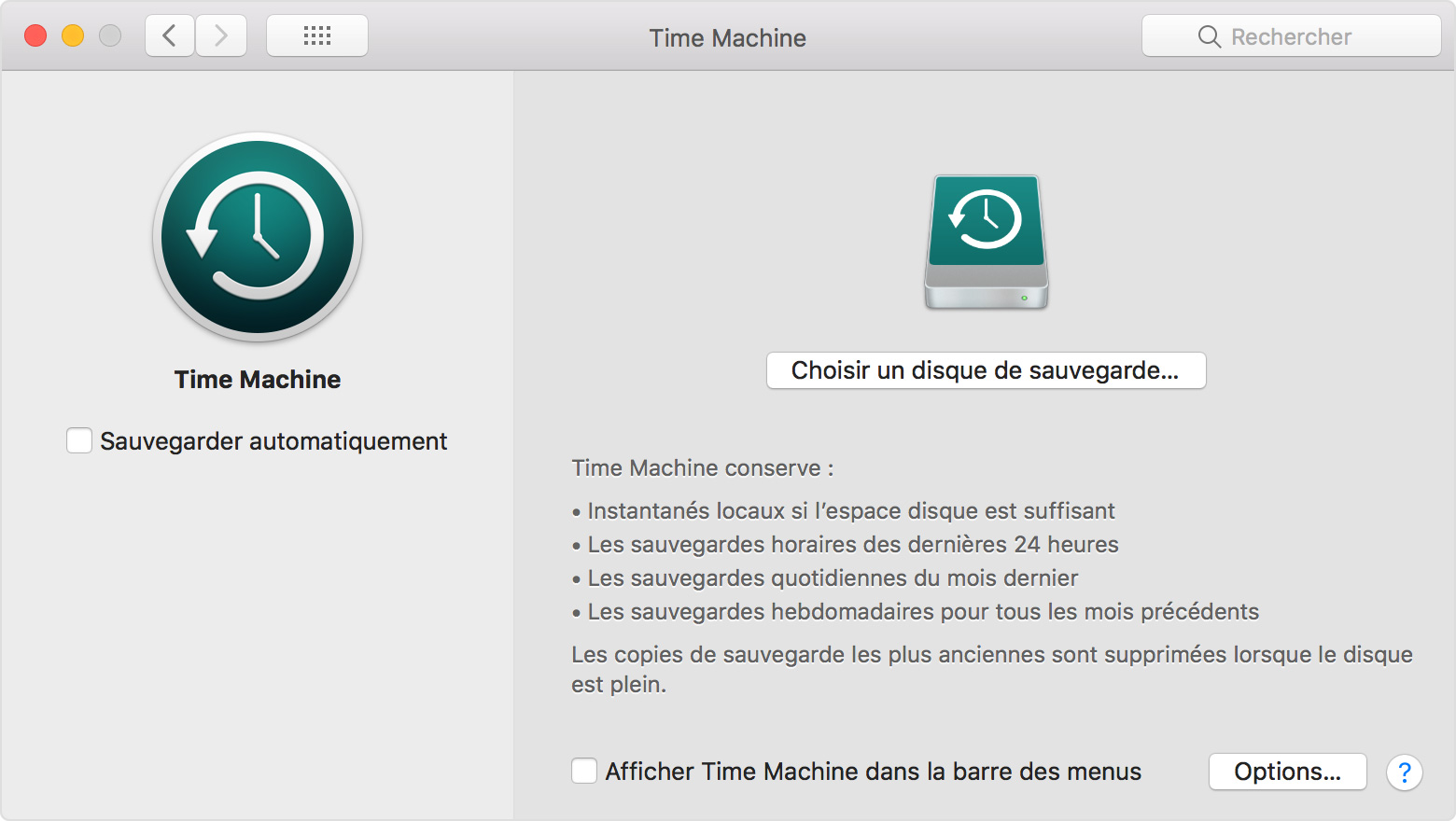

Sauvegarde à l’aide de Time Machine
Une fois Time Machine configuré, des sauvegardes sont automatiquement effectuées chaque heure pour les données des 24 dernières heures, chaque jour pour les données du mois précédent, et chaque semaine pour les données des mois antérieurs. Lorsque le disque de sauvegarde est saturé, les sauvegardes les plus anciennes sont supprimées.
- Pour procéder immédiatement à une sauvegarde, choisissez Sauvegarder maintenant, depuis le menu Time Machine
 .
. - Pour arrêter les sauvegardes automatiques, ouvrez les préférences Time Machine, puis désélectionnez Sauvegarder automatiquement (macOS Sierra ou version ultérieure) ou désactivez Time Machine (OS X El Capitan ou version antérieure). Vous pouvez toujours effectuer des sauvegardes manuelles en sélectionnant Sauvegarder maintenant, dans le menu Time Machine.
- Pour annuler une sauvegarde en cours, sélectionnez Ignorer cette sauvegarde (ou Arrêt de la sauvegarde) dans le menu Time Machine.
- Pour vérifier l’état de la sauvegarde, reportez-vous au menu Time Machine. L’icône
 s’affiche lorsqu’une sauvegarde est actuellement effectuée dans Time Machine, l’icône
s’affiche lorsqu’une sauvegarde est actuellement effectuée dans Time Machine, l’icône  s’affiche lorsqu’aucune opération n’est en cours jusqu’à la prochaine sauvegarde automatique, et l’icône
s’affiche lorsqu’aucune opération n’est en cours jusqu’à la prochaine sauvegarde automatique, et l’icône  ou l’icône
ou l’icône  s’affiche lorsque la sauvegarde n’est pas réalisable.
s’affiche lorsque la sauvegarde n’est pas réalisable. - Pour exclure des éléments de votre sauvegarde, ouvrez les préférences Time Machine à partir du menu Time Machine, cliquez sur Options, sur
 , puis sélectionnez les éléments requis.
, puis sélectionnez les éléments requis.

Il est possible que votre première sauvegarde prenne un certain temps, en fonction du nombre de fichiers dont vous disposez. Vous pouvez continuer à utiliser votre Mac lorsqu’une sauvegarde est en cours. Certains ordinateurs Mac procèdent à des sauvegardes même lorsqu’ils sont en veille. Time Machine sauvegarde uniquement les fichiers modifiés depuis la dernière sauvegarde. Ainsi, les futures sauvegardes s’effectuent plus rapidement.

Restauration d’éléments spécifiques à partir d’une sauvegarde Time Machine
- Ouvrez une fenêtre pour l’élément que vous souhaitez restaurer. Par exemple :
- Pour restaurer un fichier que vous avez accidentellement supprimé de votre dossier Documents, ouvrez le dossier Documents.
- Pour restaurer un e-mail, ouvrez votre boîte de réception dans Mail.
- Si l’app que vous utilisez enregistre automatiquement les versions des documents sur lesquels vous travaillez, vous pouvez ouvrir un document, puis restaurer les versions antérieures correspondantes à l’aide de Time Machine.
- Choisissez Entrer dans Time Machine depuis le menu Time Machine accessible via l’icône
 , ou cliquez sur Time Machine dans le Dock. Cet exemple illustre l’utilisation de Time Machine pour le dossier Documents :
, ou cliquez sur Time Machine dans le Dock. Cet exemple illustre l’utilisation de Time Machine pour le dossier Documents :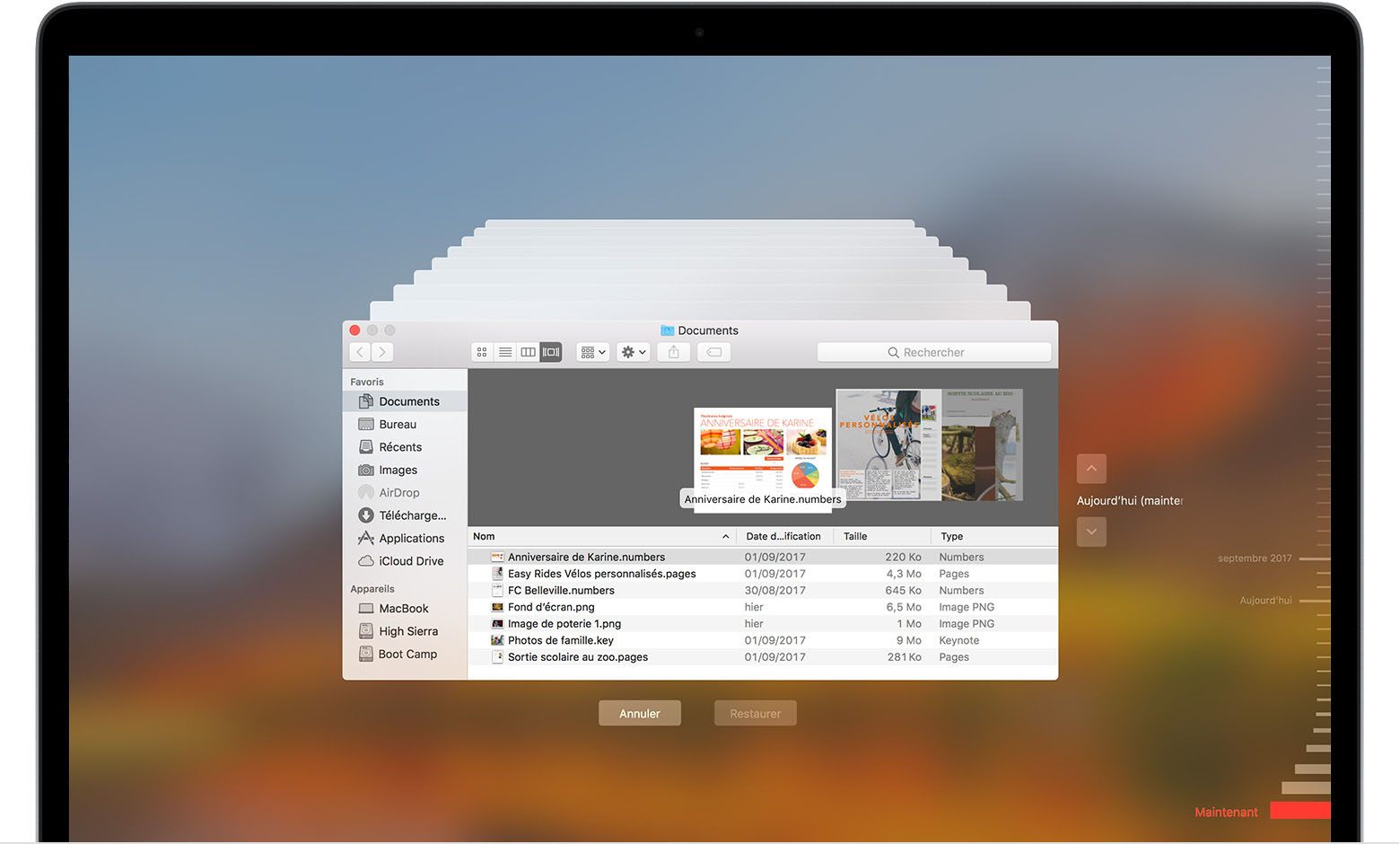
- Recherchez les éléments à restaurer :
- La chronologie située dans la partie latérale de l’écran permet d’afficher les éléments de votre sauvegarde Time Machine en fonction de leur date et heure. Il est possible que des instantanés locaux soient également inclus à la chronologie.
- Utilisez les flèches à l’écran pour accéder à l’heure à laquelle le contenu de la fenêtre a été modifié pour la dernière fois. Vous pouvez également localiser un élément, puis accéder à ses différentes versions, à l’aide du champ de recherche.
- Sélectionnez un élément, puis appuyez sur la barre d’espace pour en afficher un aperçu et vous assurer qu’il s’agit bien de celui que vous recherchez.
- Cliquez sur Restaurer pour restaurer l’élément sélectionné, ou cliquez sur celui-ci en maintenant la touche Contrôle enfoncée pour accéder à d’autres options.

Restauration de l’intégralité d’une sauvegarde Time Machine
Pour effectuer une restauration complète de votre Mac, lancez l’utilitaire « Restaurer à partir d’une sauvegarde Time Machine » de la fonctionnalité de récupération de macOS. Le disque que vous restaurez est effacé avant de recevoir le système macOS et les autres contenus de votre sauvegarde Time Machine.
Pour copier uniquement vos fichiers, réglages ou comptes d’utilisateur, utilisez l’Assistant migration.

Informations supplémentaires
- Cliquez ici pour savoir comment procéder si vous ne parvenez pas à effectuer une sauvegarde ou une restauration à l’aide de Time Machine.
- Si vous disposez de plusieurs disques de sauvegarde, vous pouvez choisir celui qui vous intéresse avant d’accéder à Time Machine. Maintenez la touche Option enfoncée, puis choisissez Parcourir d’autres disques de sauvegarde, dans le menu Time Machine.
- Si vous créez des sauvegardes sur un périphérique de stockage situé sur votre réseau à l’aide de Time Machine, vous pouvez vérifier ces sauvegardes pour vous assurer de leur état : maintenez la touche Option enfoncée et choisissez Vérifier les sauvegardes dans le menu Time Machine.
- Une fois le disque de sauvegarde sélectionné, il est possible que l’icône correspondante (
 ) s’affiche différemment dans les préférences Time Machine et dans le Finder. Vous pouvez modifier l’icône si vous le souhaitez.
) s’affiche différemment dans les préférences Time Machine et dans le Finder. Vous pouvez modifier l’icône si vous le souhaitez. - Sous OS X Lion 10.7.3 ou version ultérieure, vous pouvez démarrer à partir de votre disque Time Machine si nécessaire. Maintenez la touche Option enfoncée pendant le démarrage de votre Mac. Lorsque l’écran Gestionnaire de démarrage s’affiche, sélectionnez le disque de démarrage « Démarrage de l’EFI ».